
DoxRunner




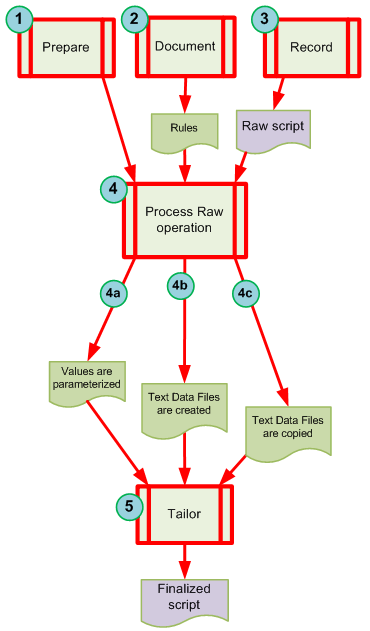
Overview
This page shows how DoxRunner Process Raw operation handles Text Data File rules from preparation, documentation, and how they are applied to a raw script. resulting in a script that is configured with Text Data Files and their associated parameters.
Tailor
The scripter has a number of activities to do before the script is complete.
Prepare
If any text data files can be pre-populated, then prepare them.
Document
The test case is the preferred place for documenting Text Data File rules.
The Solution document can also play a role.
Record
Text data file parameters are not configured during recording.
Process Raw operation
The Process Raw operation presents the documented Text Data File rules to the scripter along with appropriate values from the script in a green screen. The scripter is then required to match the two using a simple point and click process.
The parameters associated by the scripter in the green screen are applied to all relevant values in the raw script.
If the text data file exists in the Included Files folder, it is copied into the script's folder. Otherwise a new file is created.

Initiate the Process Raw operation
The Process Raw operation collects name-value pairs from all script files and displays them on the green Parameter Association screen.
The scripter manually associates name-value-pairs with the appropriate Text Data File rules.
The Process Raw operation replaces all relevant values within the script with the scripter's decisions when in the green screen.
The Process Raw operation checks to see whether the Text Data File exists in the Included Files folder.
If the file exists in the Included Files folder, the Process Raw operation copies it into the script's folder.
Prepare the files
There is no need to pre-populate a Text Data File. However there are advantages in doing so. If pre-populating it, place them in the Included Files folder.
The Process Raw operation displays the combined Text Data Files on the green Parameter Association screen.
The Process Raw operation reads the documentation and combines the rules into one list.
Tailor
The scripter needs to check the updated script and populate any text data files that were not pre-populated.
Document the rules
The test case is the preferred place for documenting Text Data File rules, however the Solution document can also play a role.
Record the raw script
Text data file parameters are not configured during recording.
The Process Raw operation configures the Text Data File parameters in the script.
How it works - in brief
The key to applying documented Text Data File rules to a raw script is the Process Raw operation (see below).
Before initiating it, become familiar with items to first.
If the file does not exist in the Included Files folder, the Process Raw operation creates a new one with the appropriate column headings and one line of data.
How it works - in detail
The key to applying documented Text Data File rules to a raw script is the Process Raw operation (see below).
Before initiating it, become familiar with items to first.
Prepare text data files
This step is not mandatory.
Often the same text data file is used even though a script is being re-recorded. In this case, the scripter will would normally copy the file manually from one script folder to another.
If the scripter places it into the Included Files folder instead (the name must match that in the documentation), copying it becomes automated within the Process Raw operation.
The Included Files folder is a configuration item in the Configuration section that typically resides in the Solution document (although a version of this section can reside in a test case).
Only .dat and .txt files are recognized.
If a text data file is not in the Included Files folder, then one is created in the script folder with the appropriate column headings and one line of data.

Document the rules
For the Process Raw operation to work correctly, the rules must be documented in a structured manner.
Each rule must contain the following three items:
-
Parameter name
-
File Name
-
Operation
It may also contain a Description, which is optional but recommended.
To understand how to document them properly, you must follow the green More details link above.
Record the raw script
The Process Raw operation depends on a raw script that has been recorded in accordance with the DoxRunner guidelines
The Process Raw operation
The Process Raw operation takes its input from the documentation, the raw script, and the contents of the Included Files folder.
It then applies that information to the raw script to produce a new script that is much closer to the final product, saving the scripter a lot of time.
Combine the rules
The Process Raw operation reads and validates the Text Data File rules from the Solution document and the test case. The rules are combined into one list. Where there is a conflict, those in the test case take precedence.
This process is illustrated below.

Display the rules
The Process Raw operation displays the combined Text Data Files rules in the top right pane pane of the green Parameter Association screen under the Text Data tab.
Note: Initially only those with an Operation that can't be interpreted as 'Same line as...' will be displayed *.
Once it has been associated, then those with 'Same line as...' will be displayed.
Collect name-value pairs
The Process Raw operation collects name-value pairs from all script files and displays them in the top left hand pane of the green Parameter Association screen.
Associate name-value pairs with Text Data File rules
The scripter is expected to manually associate any name-value pair that needs to be parameterised with a Text Data File rule as follows.
-
Select the relevant name-value pair;
-
Select the relevant Text Data File rule (the Text Data tab must be in focus);
-
The details appear in the three boxes at the bottom of the Text Data tab;
-
Press one of the following three buttons:
-
Configure only:
-
Associate by value:
-
Associate by boundary:
-
-
The association appears in the bottom pane;
-
The selected name-value pair disappears from the top left hand pane;
-
The selected Text Data File rule disappears from the top right hand pane;
-
If more Text Data File rules for the same filename exist, then they will now appear in the top right hand pane *;
-
Continue until all relevant associations are complete (including those for other rule types);
-
When finished, press the Apply button.
The illustration below shows a typical sequence.
* Important note: The initial entries under the Text Data tab consists of only those Text Data File rules that don't have an operation that can be interpreted as 'Select next row' of 'Same line as...'. Once each is associated, then those with 'Select next row' of 'Same line as...' operation become visible. This is to force the scripter to associate the 'Select next row / Update value' in a manner that makes it more likely for the script to succeed.

Text data file parameter creation and configuration
The illustration below on the left shows the result of the parameter association for a file (Salary.dat) that is fully populated and resides in the Included Files folder.
The illustration below on the right shows the result of the parameter association for a file (pUserID.dat) that did not exist in the Included Files folder. Note that it is created anyway in the script's folder, and is populated with column headings plus one line of data, extracted from the Name-Value pair associated by the scripter.
This configuration is done regardless of whether the Configure only, the Associate by value, or the Associate by boundary button is pressed in the green screen.


Replace values with parameters
The Process Raw operation will identify relevant values within the script and replace them with the parameter name that the scripter used to associate with the name-value pair.
This is done only if the Associate by value or the Associate by boundary button is pressed in the green screen.

File management
The Process Raw operation checks to see whether the file exists in the Included Files folder.
If it does, it copies it into the script's folder.
If it doesn't, it creates a new one in the script's folder with heading(s) and one data line. The data line will consist of the name-pair value(s) that the scripter associated with the parameter. The heading(s) will be the associated parameter name(s).
Tailor the script
The scripter needs to check the script and populate any text data files that were not pre-populated.
Test Accounts
DoxRunner doesn't provide any special functionality for test accounts, relying on the functionality of text data files and/or the LoadTest Database functions.
If using a text data file to manage Test Accounts, the operation is usually set to Unique/Once.
However. if the LoadTest Database is in use, there are advantages in storing them in one of its tables.