
DoxRunner





Review the Documents
Overview
After downloading these two files from this site, they should be reviewed:
They are both semi-structured.
The structured attributes are used by the DoxRunner Test and Script operations.
The un-structured attributes allow for documentation freedom.
DoxRunner's Test Case and Script operations rely heavily on a series of complex Microsoft Word VB macros. They treat the VUgen script files as Microsoft Word documents, even though they are simple text files. By approaching it this way the extensive functionality built into Word can be used to manipulate them. The macros were developed by the author and contain no nefarious code.
Review the Test Case Template
The Test Case Template.docx file is a template for creating new Test Cases.
It is critical that it's text, structure, and location are tailored to the needs of your organisation within the constraint of the DoxRunner processes.
Create file system
At this stage a suggested folder structure is shown on the right.
The Cane View folder
The example uses Cane View as the performance test solution.
The Reference Documents folder
The Support folder
The Support folder in the illustration is the suggested place to put the working copy of the template.
The Archive folder
Copy it from the Archive folder.
Rename the version in the Support folder to Test Case Template.docx. This is important. It must remain this name.

Download it
The Test Case Template 2016.docx file should have been downloaded.
If not, follow this link: Download
When downloaded, the first thing to do is save a copy of the original template. Where you put it is not important.
The Archive folder shown in the above illustration is suggested.
Review Microsoft Styles
The Template is formatted with specific Microsoft Word styles, which are required by some DoxRunner operations.
Do not rename or delete them.
-
I_BodyText
-
I_Caption
-
I_Appendix 1 to I_Appendix_5
-
I_Heading_1 to I_Heading_5
-
I_TableText
-
I_TableHeading
To align to your organisation's styles:
Open the working copy of the template
Select the Home tab.
Headers and Footers
xxx
Review the sections
xxx
Review the text
xxx
Review the Solution Document
The Solution document is a semi-structured document designed for two purposes:
-
Technical documentation of all aspects of a solution that are relevant to performance testing;
-
A container for all test cases relevant for managing LoadRunner scripts in the solution.
This page guides you through the basics of tailoring the Solution document for your organisation / solution just after you have downloaded it from this site.
Refer also to a detailed description of this document under the page headed Solution document.
Review the title page
Open the document and update the title page using the following diagram as a guide. It is a guide only. You can configure it any way that suits your organisation and solution.
Note that the link to the Test Case Summary section is very handy when navigating to the test cases.
Organisation DoxRunner and solution Cane View are used in this example.

Review the page header
Scroll down to the page after the title page and double-click on the heading area.

The page header consists of a one-row table with three cells. The table only has one border, and that is the bottom one, to clearly delineate the header from the main part of the page. The fact that it's a table isn't obvious and is irrelevant to a person reading the document. The DoxRunner processes ignore it.
You can organise the page header any way you want to suit your organisation and solution - the following is a guide only:
-
The first cell contains the organisation name - change it to suit yours. The example below uses DoxRunner;
-
The second cell contains the title and the solution name. Change it to suit your solution - Cane View is used in the example;
-
The third cell contains - you guessed it - your logo. Replace the one there with yours.

Review the page footer
If you've saved the Solution document to a different document name, then it's useful to update the page footer.
It also consists of a single-row table. Only the top has a border to delineate it from the main part of the page.
It has 5 cells. Double-click on it to edit it.
As with the other components, this is a guide only - you can organise it any way you want to suit your organisation and solution.
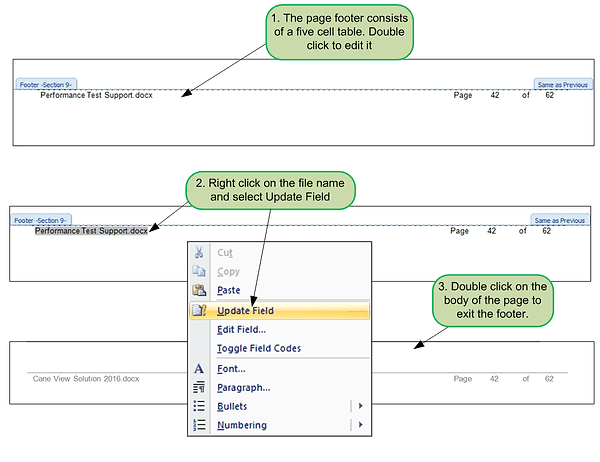
Review the bookmarks
Bookmarks are essential to DoxRunner operations. Unless they are faulty or you are deleting an optional section, there is no need to change them. Feel free to add more for internal document linking once you have finished tailoring the document. They are described in more detail here.
Bookmarks specific to the Solution document are prefixed by V_ and are described below.
The following lists those that don't belong to a test case:
-
V_TestCaseSummary - Critical - points to the heading of the Test Case Summary section - do not delete.
-
V_Configuration - Critical - points to the heading of the Configuration section - do not delete.
-
V_PerformanceSolutionDocument - Critical - used to verify that the document that is open and in focus can be used to execute DoxRunner operations - do not delete.
-
V_NFRs - Optional - Only used to document Non Functional Requirements.
-
V_TestCases - Critical - points to the beginning of the test cases. Needed to insert the first test case and subsequent test cases that have a Test Case ID lower than existing ones. Do not delete.
The following also don't belong to a test case, but they add to equivalent sections in a test case:
-
V_AdditionalAttribute - Optional - points to the Additional Attributes section if it exists;
-
V_BoundaryCorrelation - Optional - points to the Boundary Correlation Rules section section if it exists;
-
V_Custom - Optional - points to the Custom Parameters section if it exists;
-
V_DateTime - Optional - points to the Date / Time section if it exists;
- V_LoadTestDatabase - Optional - point to the LoadTest Database section if it exists;
-
V_RandomNumber - Optional - points to the Random Numbers section if it exists;
- V_RegexCorrelation - Optional - points to the Regex Correlation Rules section if it exists;
-
V_TextDataFile - Optional - points to the Text Data Files section if it exists;
Verify the bookmarks by pressing the Insert tab and then the Bookmark link on the Microsoft Word ribbon.
If the Bookmark link isn't displayed, the page may have been narrowed, in which case a Links drop-down will be visible instead. A Bookmark icon can be found there.

Unselect hidden bookmarks.

There are two classes of bookmarks - refer to the two images below.
- those specific to the Solution document
- those specific to a test case
Verify the targets of the bookmarks by selecting each and pressing the Go To button.


Review the configuration
The Configuration section is critical to the successful execution of all DoxRunner operations.
You must review all Configuration Items (CIs) in the table and update them as appropriate.
Navigate to the section using bookmark V_Configuration.
Follow the Configuration section link for more details.
Tip: Don't delete any CIs until you are sure you won't need them.
Review the sections
The Solution document comes with a number of sections. Review them to see whether they are relevant or not. If not relevant, delete them (do not delete the Configuration or the Test Case Summary sections).
Also review the section title text and body text for each and update as necessary.
Before deleting any:
-
make sure you read its description and understand why it's there;
-
make sure bookmarks are visible.
After deleting any:
-
make sure the associated bookmark is deleted.
Solution document format and styles
The Test Case Template and the Solution document, when downloaded from this site, have a specific format and use specific Microsoft Word styles.
The styles used in the Solution document are listed here. They are the same as those in the test case and the Test Case Template.
-
I_BodyText
-
I_Caption
-
I_Appendix_1 to I_Appendix_5
-
I_Heading_1 to I_Heading_5
-
I_TableText
-
I_TableHeading
Modify each of these styles to suit your organisation's document style guide.