

DoxRunner




Macquarie University Student Accommodation

Overview
Some configuration of Microsoft Word is needed to take full advantage of DoxRunner's Test Case and Script operations. Microsoft Word 2019 was used to develop the scripting and documentation defined here. Microsoft 365 work well too, with only minor changes.
You may need to seek help if other versions are used.
It is assumed that you have installed Microsoft Word and are reasonably familiar with the product.
DoxRunner Sections
All documents referred to in this site are made up of Microsoft Word sections. The definition of these sections is different to the definition used by Microsoft Word. Microsoft Word sections are described after the DoxRunner sections are described.
In the context of this site, a DoxRunner section consists of:
-
a bookmark
-
a heading (using a style starting with "I_Heading_..." or "I_Appendix_...")
-
a body (using style I_BodyText)
-
often one table (using styles I_TableHeading and I_TableText).
-
A table caption (using style "I_Caption") is optional.
-
The bookmark is only present if the section is critical to DoxRunner's Test Case and Script operations.
Example:
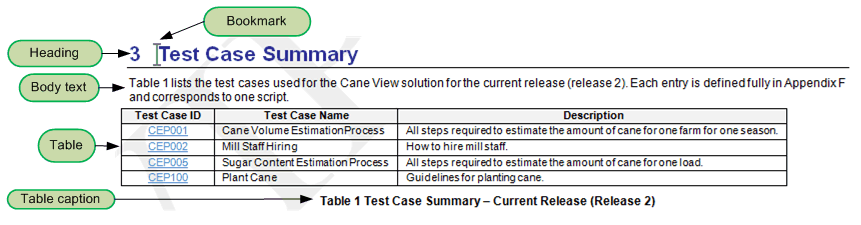
Microsoft Word Sections
Microsoft Word sections are different to the DoxRunner sections described above. Microsoft Word section breaks can be made visible as described in the Word Options further below this web page.
A Test Case typically consists of many DoxRunner sections, but only two Microsoft Word sections as explained here:
All DoxRunner sections except the Transaction Timers section are contained in the first Microsoft Word section, while the second Microsoft Word section contains only the DoxRunner Transaction Timers section.
Microsoft Word Section Breaks
There are two possible Microsoft Word section breaks in a DoxRunner document as shown below.
The Continuous section break delineates two Microsoft Word sections on the same document page. DoxRunner ignores this type of section break.
The Next Page section break places two Microsoft Word sections on separate pages. DoxRunner makes extensive use of the Next Page section breaks for most Test Case operations.
Example
The example below shows the structure of a test case and the use of Next Page section breaks (circled in red).
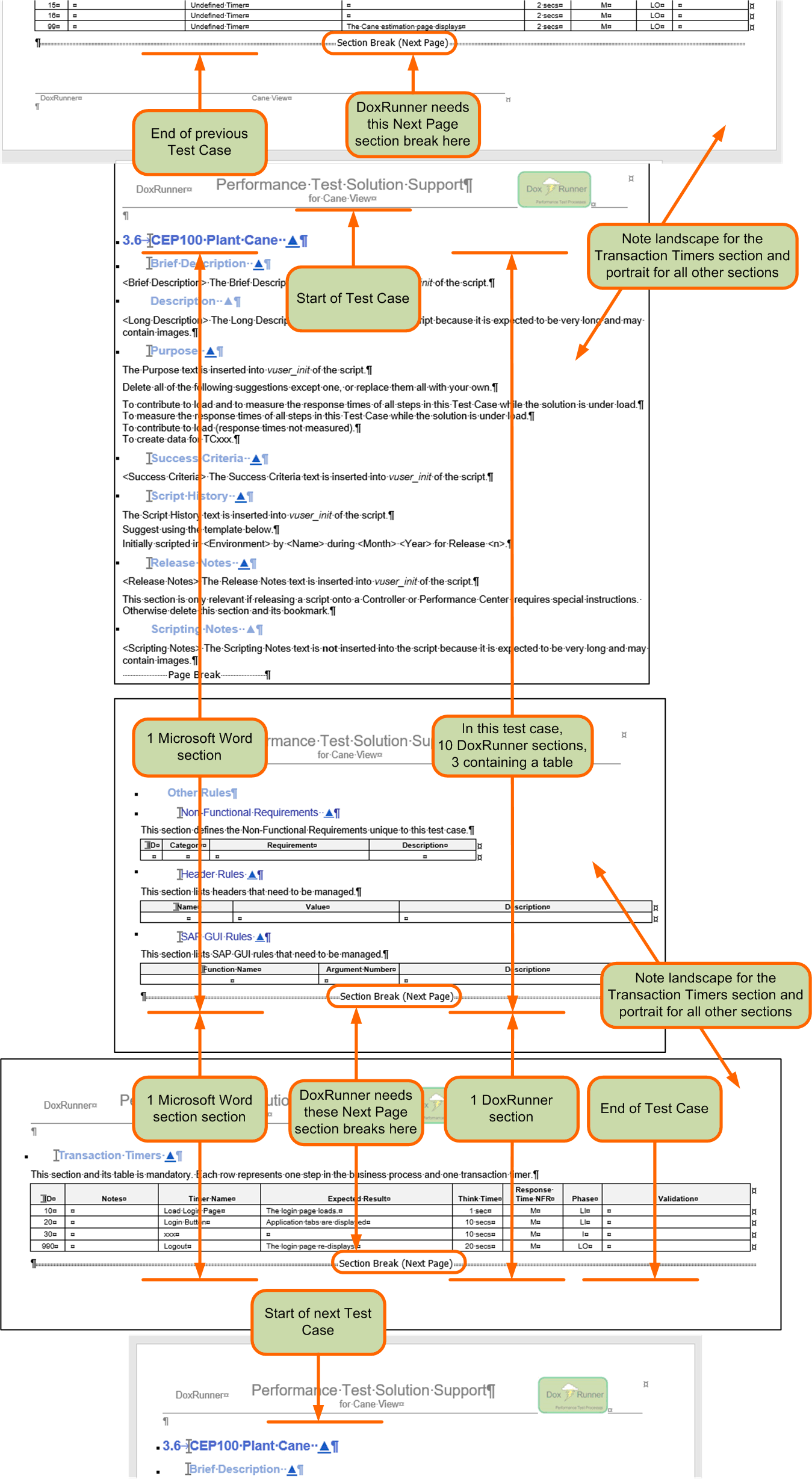
Word options
Word Options are required for several steps relating to the Word configuration options that follow.
The screenshots below show how it is done using Word 365 and Word 2019.
Word 365 and 2019
Early versions of Word
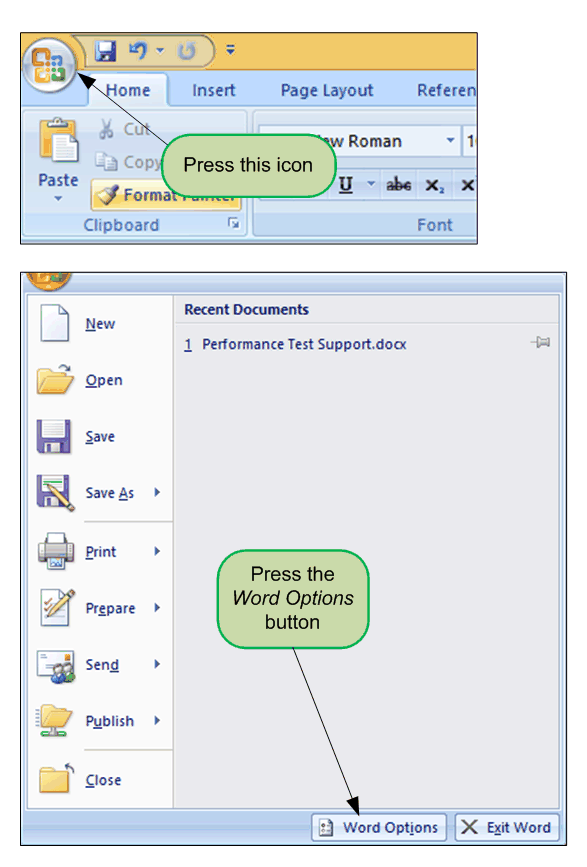
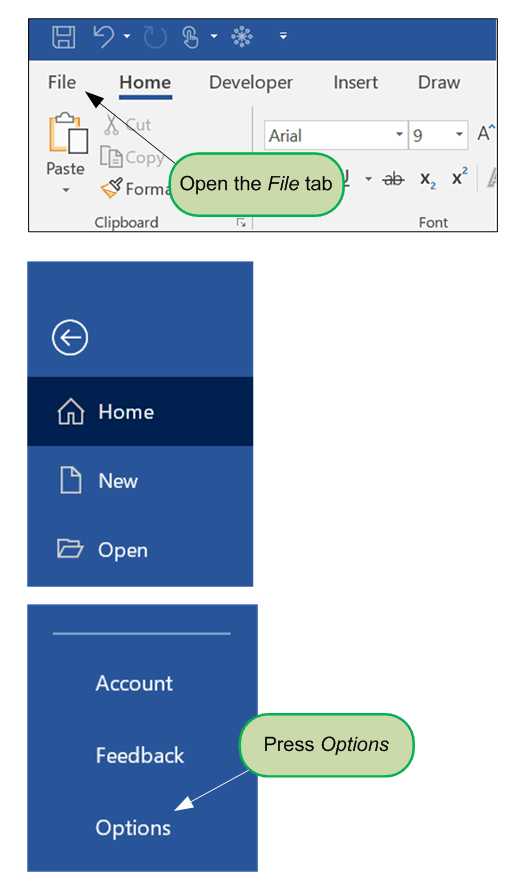
Show Developer tab
The Developer's tab is required to instrument your instance of Microsoft Word for DoxRunner.
It is one of the ribbon tabs. If it's already visible, move onto the next step.
The screenshots below show how it is done using Word 365 and Word 2019, however you must open Word Options first as shown in the previous section.
Word 365
Early versions of Word
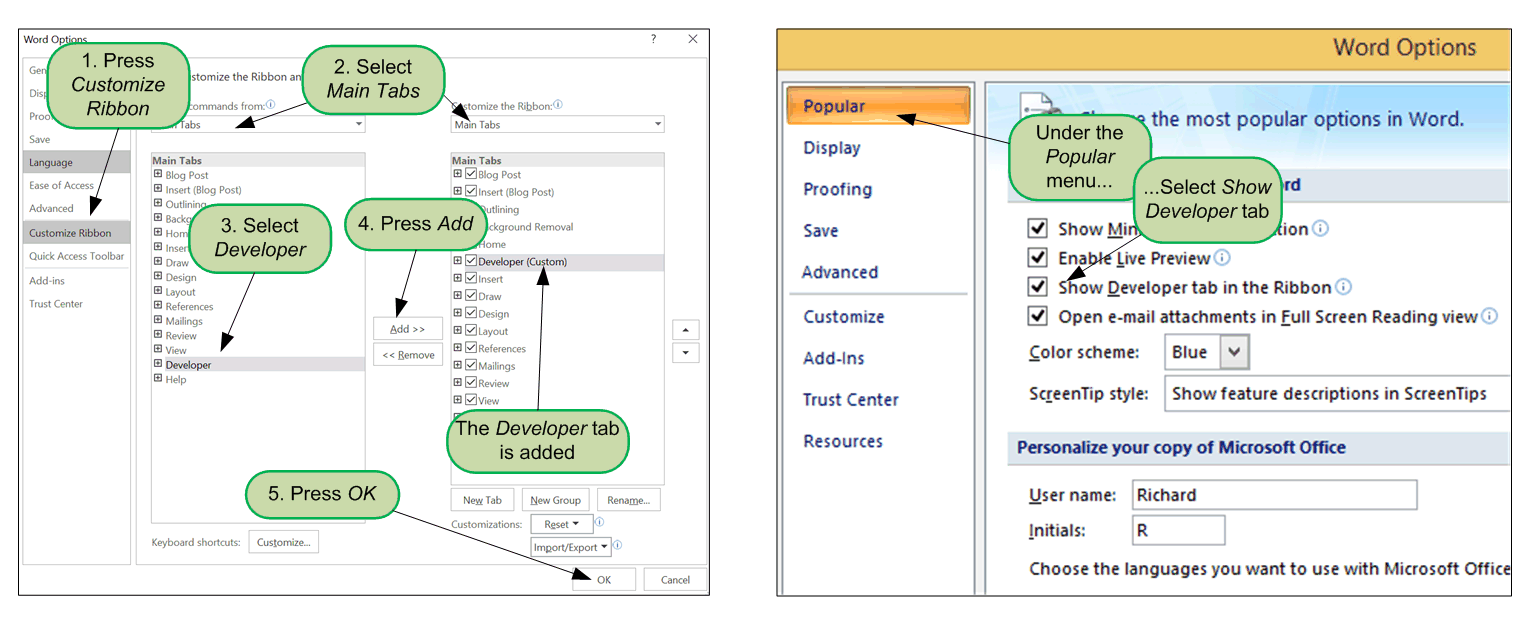
Default paragraph style
Some DoxRunner operations require manipulation of text and therefore require knowledge of the default paragraph style.
The screenshot below shows how it is done using Word 365, however you must open Word Options first as shown in an earlier section above.
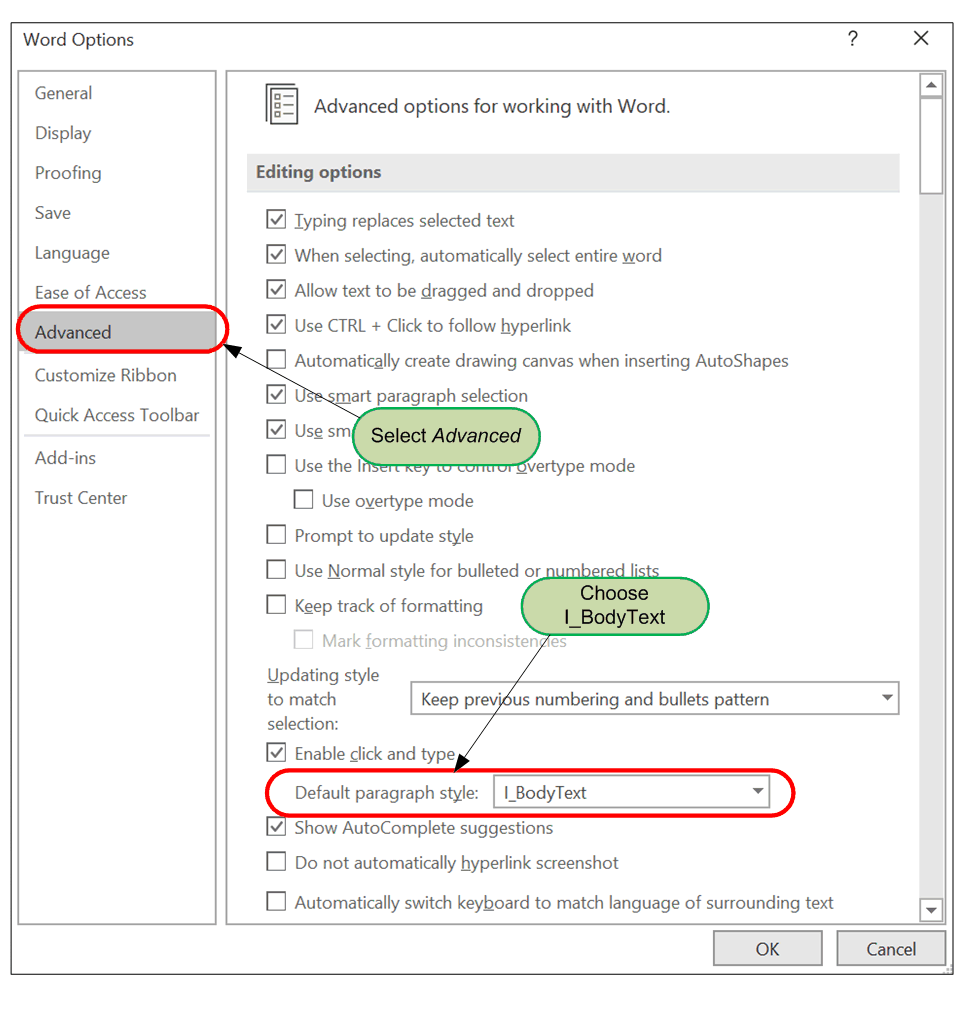
Show Bookmarks
Bookmarks are essential to the operation of most DoxRunner operations. They are used to navigate and manipulate the documents.
If any bookmark is deleted or moved to an inappropriate location, the operation is compromised. Therefore it's important to make the presence of bookmarks visible.
The screenshot below shows how it is done using Word 365, however you must open Word Options first as shown in an earlier section above.
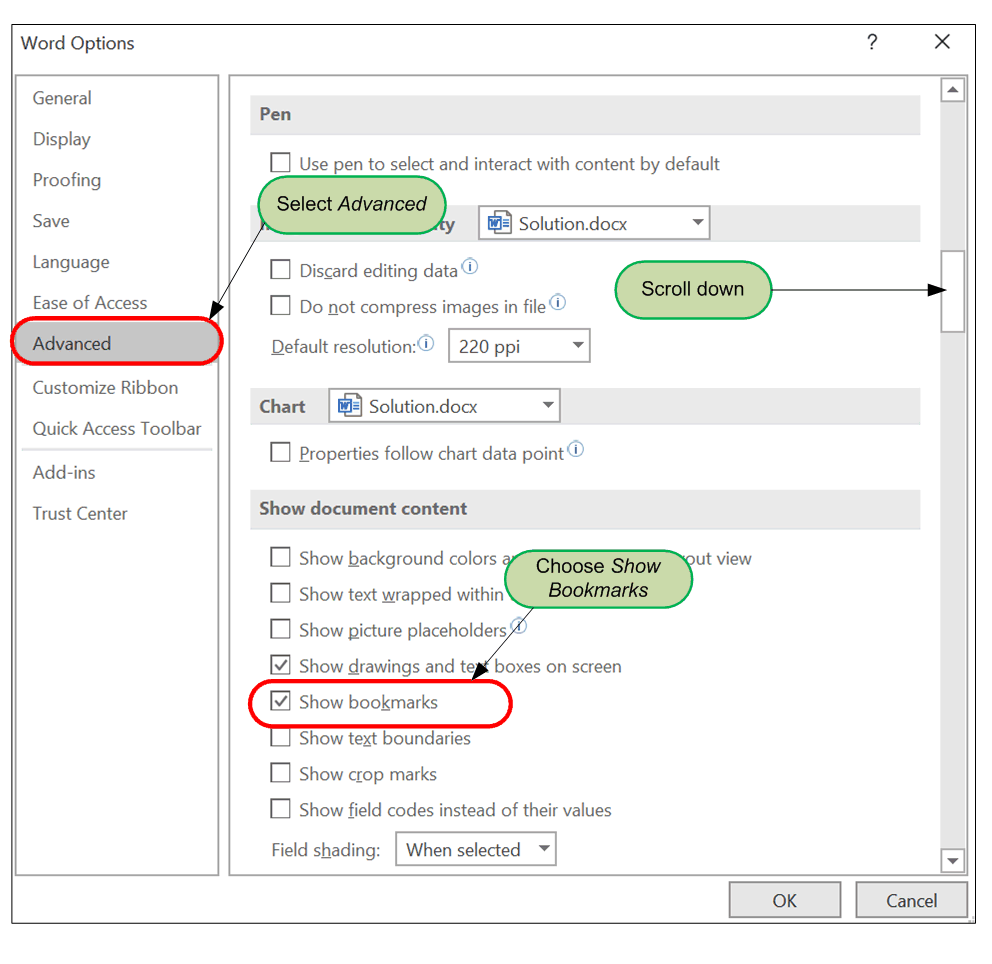
Check spelling as you type
This is not essential to the process. Feel free to configure it or move onto the next step.
The screenshot below shows how it is done using Word 365, however you must open Word Options first as shown in an earlier section above.
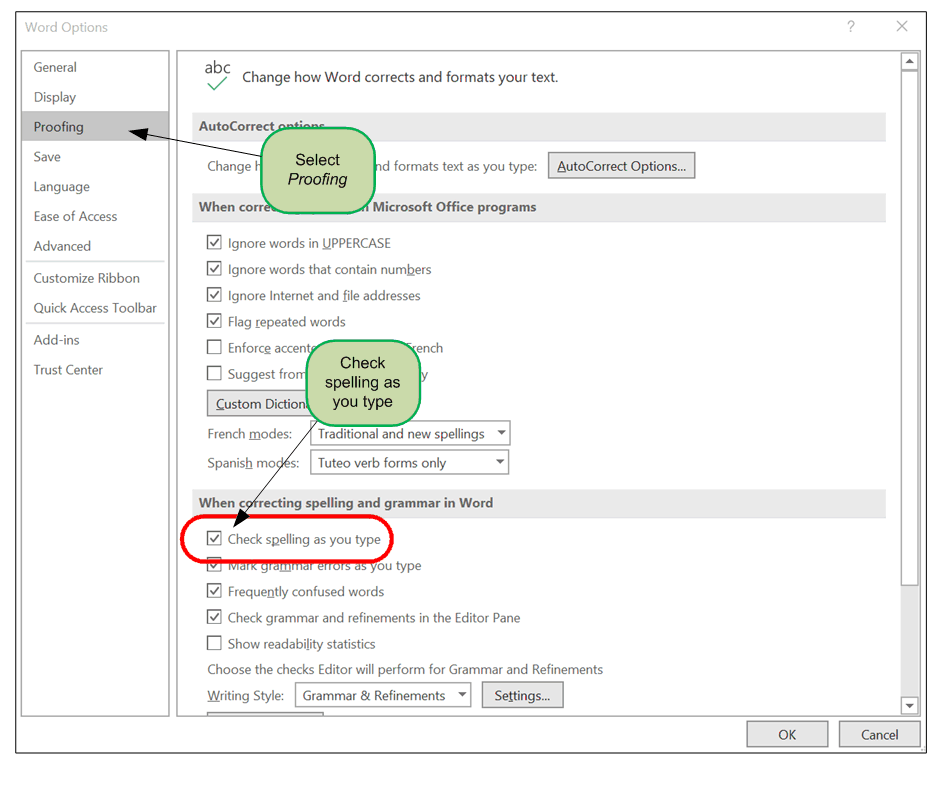
Show formatting symbols
This is not essential to the process, and can be annoying for first time users, but it is very handy when the optional format of a Microsoft Word page is difficult to achieve.
For example, next page section breaks, where portrait and landscape layouts are mixed, in particular, may be difficult to format properly if you cannot see the formatting symbols.
The screenshot below shows how it is done using Word 365, however you must open Word Options first as shown in an earlier section above.
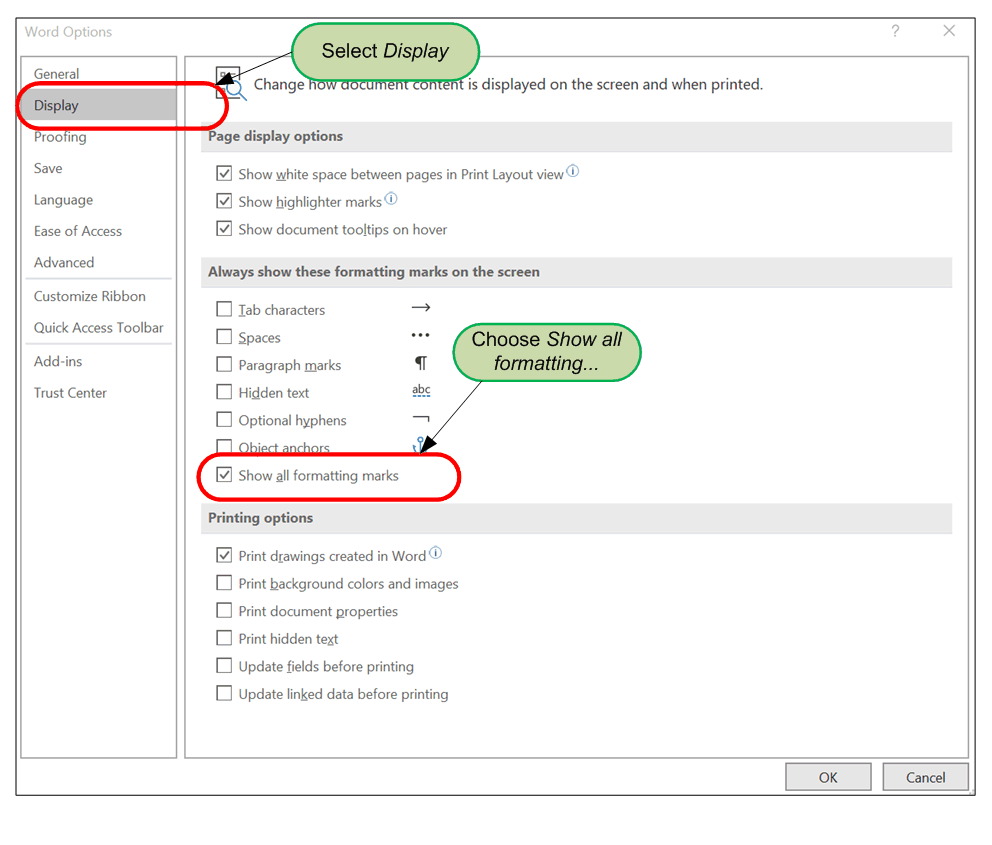
Microsoft Word Styles
All Microsoft Word styles used on all of the documents referred to in this site begin with "I_". For consistency you should only use these styles. In addition, some of the DoxRunner operations use them. If you need to conform to your organization's style, modify the styles below to suit. Try not to use styles with names that don't start with "I_".
Examples:
-
I_Heading n (instead of Heading n)
-
I_BodyText (instead of Normal)
-
I_TableHeading
-
I_TableText
-
I_Appendix n (where n is an integer from 1 to 5)
-
I_Caption for table and figure captions